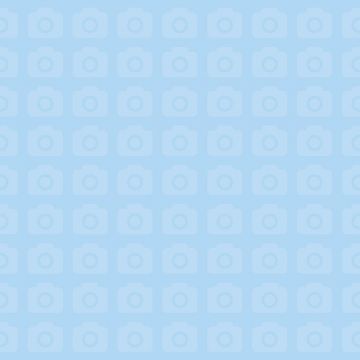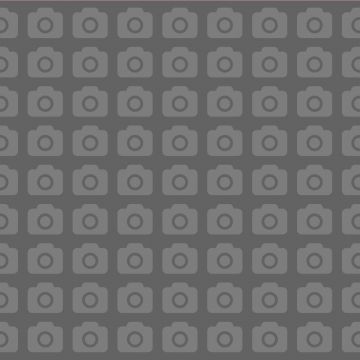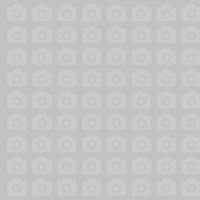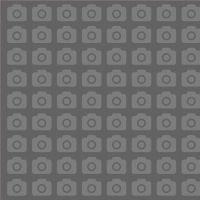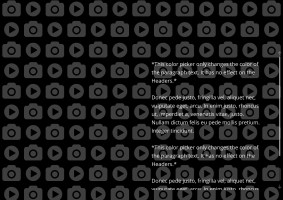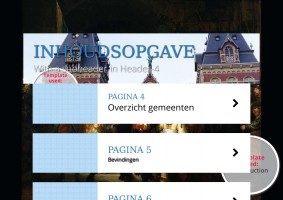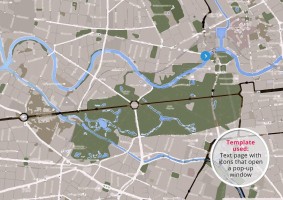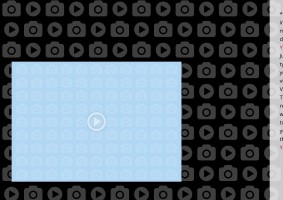Samenvatting eerste bevindingen
*Text editor options. In the text editor you have several options to edit your text. You can make the text bold, italic or underlined, insert a list with bullet points or a numbered list.
To the right of the list options you will find the link buttons. You can use these to link a text to another page inside your magazine. If you click on the link browser button the page-tree of your magazine will be presented from which you can select the page that you want the text to link to. You can also make links to external websites. *
De decentralisties in het sociale domein zetten de lokale democratische en bestuurlijke verhoudingen (stevig) onder druk
*There are three options for inserting new elements on your page. These are: New content, Existing content and Duplicate content.
The Duplicate Content option gives you a head start in creating content since it lets you re-use both content that you created earlier and element settings like block width, block height etc.*
Het moet nog blijken of dat leidt tot echte democratische en/of bestuurlijke vernieuwingen of niet
*The image on the right opens a pop-up window when you click on it. The pop-up window can contain more information on the subject of this text. Inside the pop-up window you can insert content elements liketext, images, video etc.*
De externe orientatie van bestuurders, raadsleden en ambtenaren neemt toe bij de invoering van de decentralisaties (maar niet in alle gemeenten)
*On the right you see a photo album. To change this template album the first thing you do is to create a new one in the photo album module. To go there click on Manage Edition button in the blue bar on the top of the edit page. Next click on the Photo Album module in the Manage Magazines section. Here you can create a new photo album to which you can upload images. You can add a byline to the images if you like.
After creating the album you go back to your page and click on the Edit Button above the photo album. Select you newly created photo album from the dropdown menu. Now your can edit the album from here: add photos, sort them or add bylines.*
Er treden verschuivingen op in de (ervaren) nabijheid én de afstand tussen burgers en de gemeente; beide nemen zij toe (langs verschillende mechanismen)
*On the right you see a photo album. To change this template album the first thing you do is to create a new one in the photo album module. To go there click on Manage Edition button in the blue bar on the top of the edit page. Next click on the Photo Album module in the Manage Magazines section. Here you can create a new photo album to which you can upload images. You can add a byline to the images if you like.
After creating the album you go back to your page and click on the Edit Button above the photo album. Select you newly created photo album from the dropdown menu. Now your can edit the album from here: add photos, sort them or add bylines.*
Header in Header-2
*On the right you see a photo album. To change this template album the first thing you do is to create a new one in the photo album module. To go there click on Manage Edition button in the blue bar on the top of the edit page. Next click on the Photo Album module in the Manage Magazines section. Here you can create a new photo album to which you can upload images. You can add a byline to the images if you like.
After creating the album you go back to your page and click on the Edit Button above the photo album. Select you newly created photo album from the dropdown menu. Now your can edit the album from here: add photos, sort them or add bylines.*
Header in Header-2
*On the right you see a photo album. To change this template album the first thing you do is to create a new one in the photo album module. To go there click on Manage Edition button in the blue bar on the top of the edit page. Next click on the Photo Album module in the Manage Magazines section. Here you can create a new photo album to which you can upload images. You can add a byline to the images if you like.
After creating the album you go back to your page and click on the Edit Button above the photo album. Select you newly created photo album from the dropdown menu. Now your can edit the album from here: add photos, sort them or add bylines.*